Vimeo?それともYoutube?
作成した動画をどっちの動画配信サービスにアップロードするか、悩んでる方は多いと思います。
Youtubeの方が多くの人に見てもらえるけど、プロクリエイターには昔からVimeoを使ってて、これまでの実績や作品はVimeoにまとまってるんだよね?という方も多いハズ。
両方にアップロードするのが一番ですけど、それは地味にめんどくさい。
そんな怠け者のあなた!(はい、ボクです)
イイ知らせです。
じつは!
Vimeoには、アップロードした動画を数ステップでYoutubeに転送する機能があるのです。
動画をVimeoに動画をアップロードして、YouTubeへと転送する事で、
ちょっとだけ簡単に2つのサイトに動画をアップロードする事ができるのです。
このエントリーでは
この2つのステップごとに「Vimeoにアップロードした動画をYoutubeに転送する」方法をお伝えします。
では行ってみよう!
1.VimeoとYoutubeのアカウントをひもづける
前提条件として、Googleアカウントを取得しているログイン状態である必要があります。まぁYoutubeとの連携を考えている人であればGoogleアカウントは所持していると思うので大丈夫とは思いますが。
1-1.【設定】メニューを開きます。
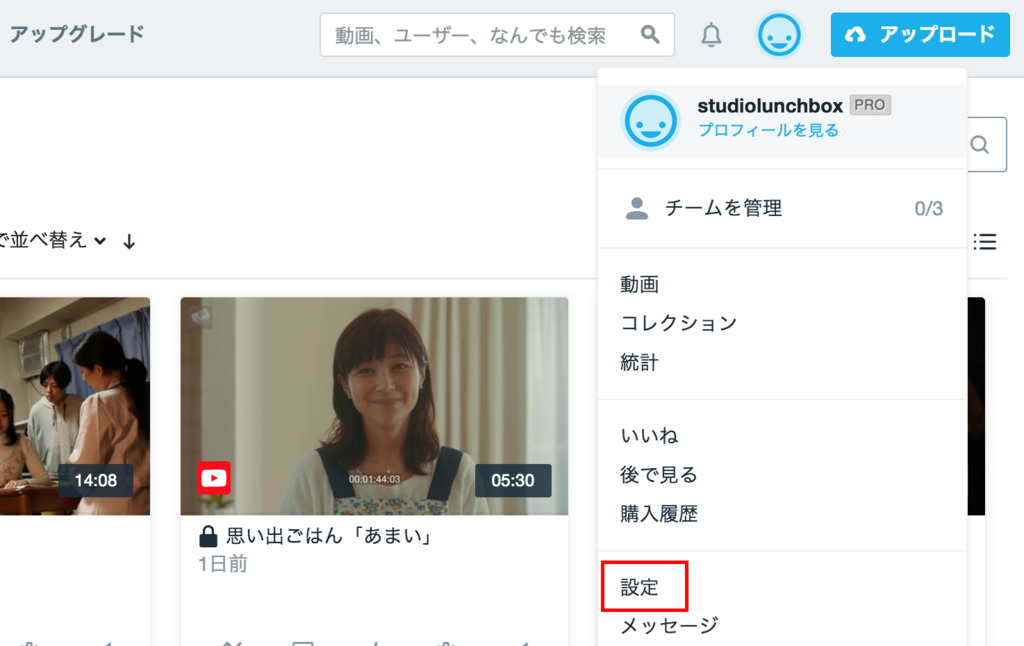
1-2.【アプリの接続】をクリック!
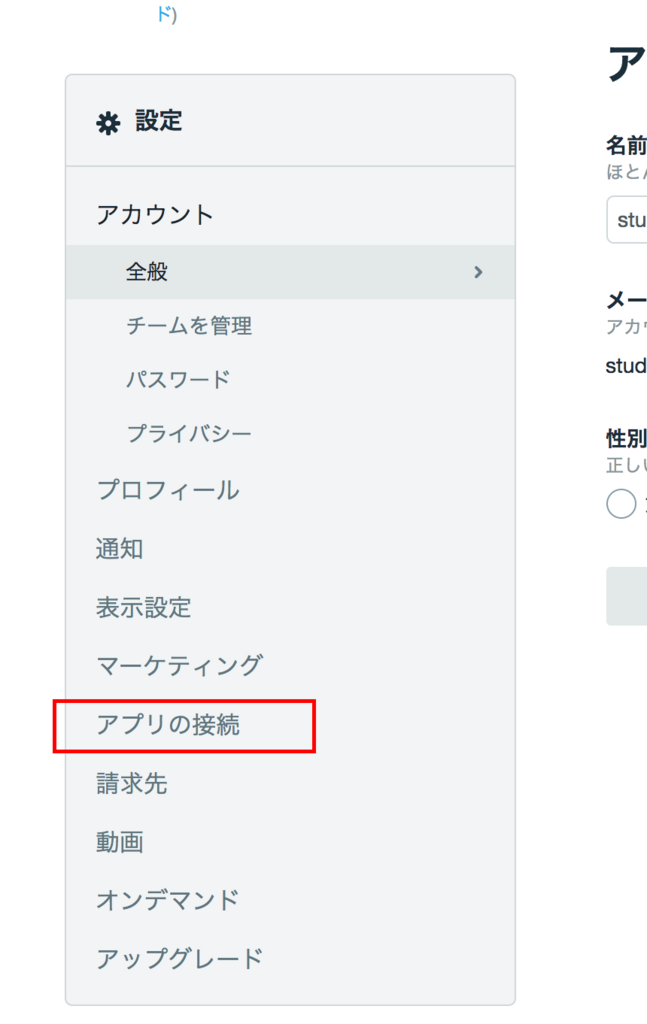
1-3.ずらりと並んだ外部接続アプリからYoutubeを選択して【接続】をクリック

1-4.連携したいGoogleアカウントとチャンネルを選んで完了。
接続済に変わっていたら成功です。

これでVimeoとYoutubeのアカウントを連携させることができました。
では実際に動画を転送してみましょう。
2.VimeoからYoutubeへと動画を転送する
2-1.動画管理画面から、Youtubeに転送したい動画の【共有】を選択【ソーシャルメディアで共有】を選択します。

2-2.どのソーシャルメディアで共有するかを選べるので、Youtubeにチェック。

2-3.タイトルやタグを入力します。
すでにVimeoで設定していれば、それが反映されるので2度手間にならないですね。
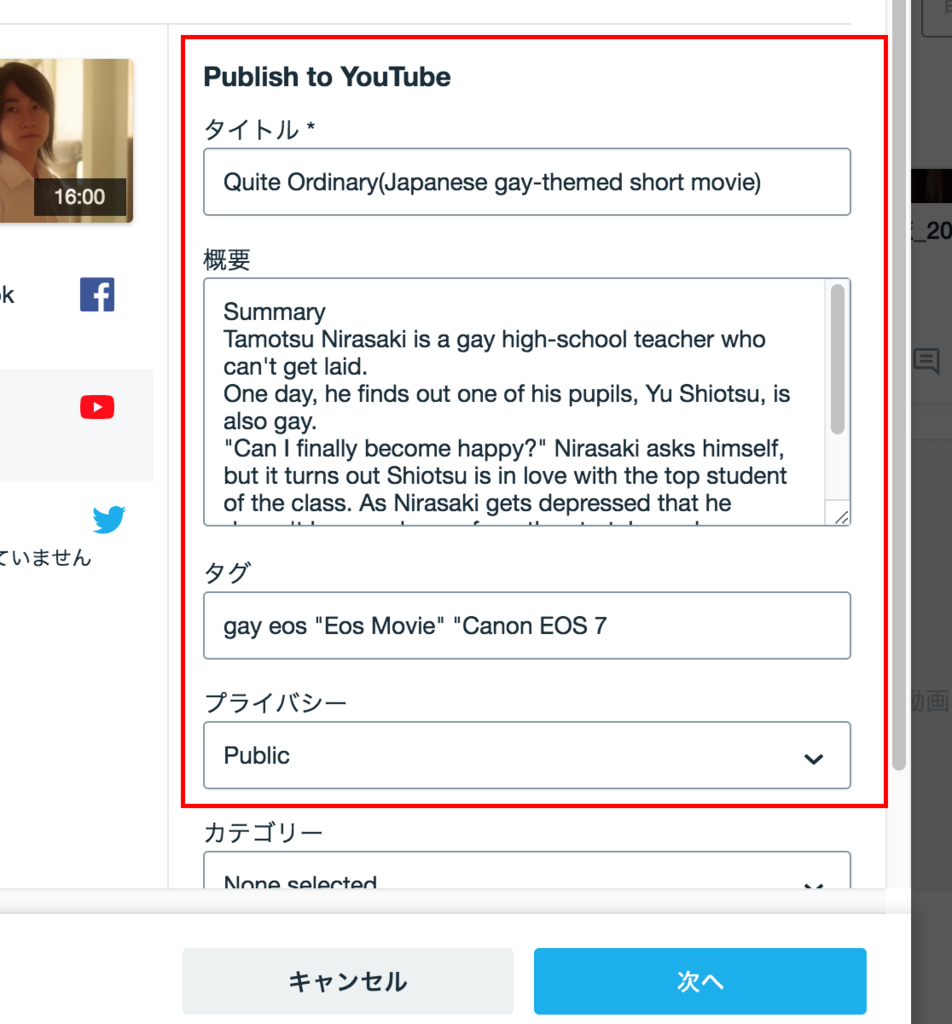
転送後、すぐに公開されたくない人は【プライバシー】をprivateに設定しておくと非公開状態で転送されます。
2-5.入力が完了したら【次へ】ボタンをクリック。
アラートが出る場合がありますけど非公開モードにしておけば大きな問題はないでしょう。これで完了です。
試しにYoutubeを見てみると、転送されているが確認できます。
タイトルやサマリー、公開設定などもちゃんと反映されています。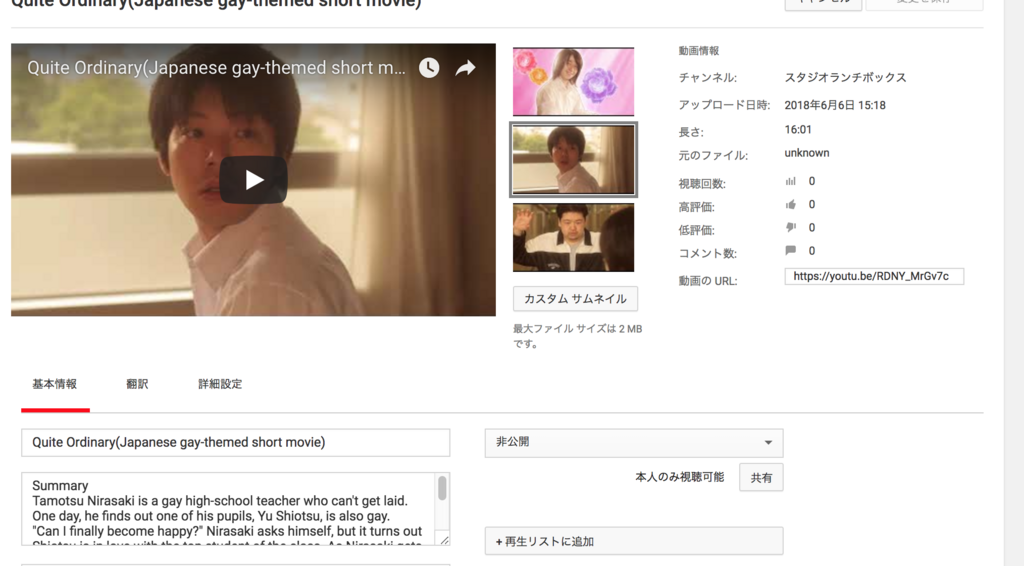
以上です。
実際やってみると「これだけかよ?」ってくらい簡単です。
たとえば制作途中のレビューはVimeoのレビューページを使って行い、完成後はYoutubeに転送をして、そちらを広く本公開するといった使い方もできます。
この機能はVimeo Plusから提供されているので有料契約をしているクリエイターの方はぜひ一度試してみてください。
るかっち(@rukacchi1)でした。